

- Duplicate file cleaner for drive how to#
- Duplicate file cleaner for drive windows 10#
- Duplicate file cleaner for drive mac#
Windows 10 doesn’t have a built-in duplicate file finder, so getting a third-party program to find duplicate files will save you a lot of frustration, while reclaiming valuable disk space.Īfter choosing the Windows duplicate file finder that’s right for you, all you need to do is run a scan to identify unnecessary duplicates and get rid of any junk you don’t need. Over time, your computer gets clogged up with redundant data and duplicate files that slow down your system. It’s easy to find several copies of the same file littering various corners of your hard drive.
Duplicate file cleaner for drive mac#
Step 5: Click Trash icon located above as shown below OR simply press Delete key on your keyboard.The Best Duplicate File Finder Tools for Windows 2022 | Avast Logo Ameba Icon Security Icon Security White Icon Privacy Icon Performance Icon Privacy Icon Security Icon Performance Icons/45/01 Security/Other-Threats Icons / 32 / Bloatware removal Icons / 32 / Registry Cleaner Icons / 32 / CleanUp Icons / Feature / 32 / Mac Icons / 32 / Browser cleanup Icons/32/01 Security/Malware Icons/32/01 Security/Viruses Icons/32/01 Security/Other-Threats Icons/32/01 Security/Passwords Icons/32/01 Security/Ransomware Icons/32/01 Security/Business Icons/32/02 Privacy/Browser Icons/32/02 Privacy/IP adress Icons/32/02 Privacy/VPN Icons/32/02 Privacy/Proxy Icons/32/02 Privacy/Streaming Icons/32/03 Performance/Celaning Icons/32/03 Performance/Drivers Icons/32/03 Performance/Gaming Icons/32/03 Performance/Hardware Icons/32/03 Performance/Speed Icons / 32 / Bloatware removal Icons / 32 / Registry Cleaner Win Icons / 32 / CleanUp Icons / Feature / 32 / Mac Icons / 32 / Browser cleanup Icons/60/02 Privacy/02_Privacy Icons/60/01 Security/01_Security Icons/60/03 Performance/03_Performance Icons/80/01 Security/IoT Icons/80/01 Security/Malware Icons/80/01 Security/Passwords Icons/80/01 Security/Ransomware Icons/80/01 Security/Viruses Icons/80/01 Security/Other-Threats Icons/80/03 Security/Business Icons/80/02 Privacy/Browser Icons/80/02 Privacy/IP adress Icons/80/02 Privacy/VPN Icons/80/02 Privacy/Proxy Icons/80/02 Privacy/Streaming Icons/80/03 Performance/Celaning Icons/80/03 Performance/Drivers Icons/80/03 Performance/Gaming Icons/80/03 Performance/Hardware Icons/80/03 Performance/Speed Icons/80/03 Performance/03_Performance Icons/80/02 Privacy/02_Privacy Step 4: Once the search results are displayed, select the duplicate file which you want to delete. Eg: Filename (1).txt is the first duplicate file of Filename.txt. NOTE: Duplicate files are stored by appending numbers to the original file name.

Step 3: Then, Type numbers 1 or 2 depending on which duplicate files to be searched. Step 1: Open Google Drive by clicking here in a new tab.
Duplicate file cleaner for drive how to#
How to Find and Delete Duplicate Files in Google Drive using Google Search Bar
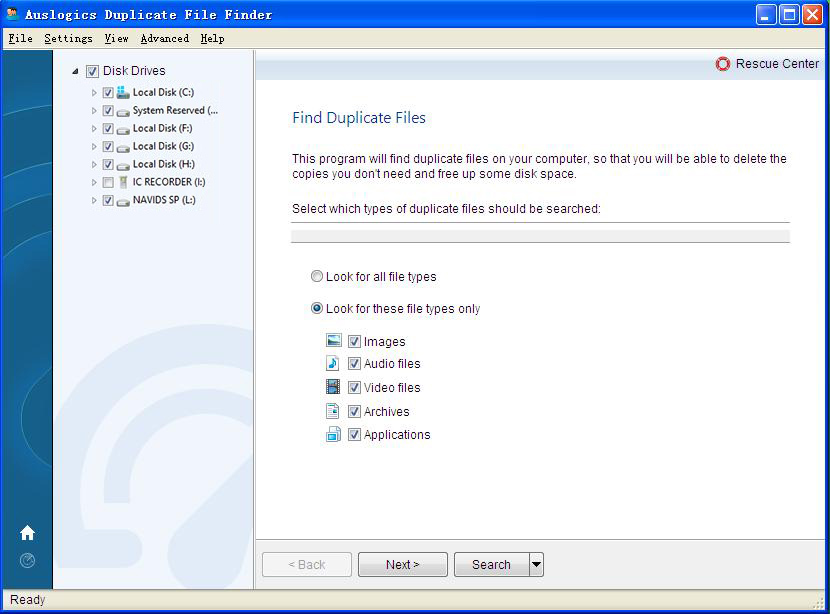
The duplicate file is removed from your google drive manually. Step 5: Then, Click Remove from the context menu as shown below. Step 4: Right click on the duplicate files that you want to delete from google drive. Step 3: Manually search in the list of files stored by looking at file name that are same. Step 2: Please sign in using your google drive account credentials if you are logged out. Step 1: Open Google Drive by clicking here How to Find and Delete Duplicate Files in Google Drive Manually Step 14: Now all the duplicate files are deleted from your google drive and you get more space to store any other important files from your system.
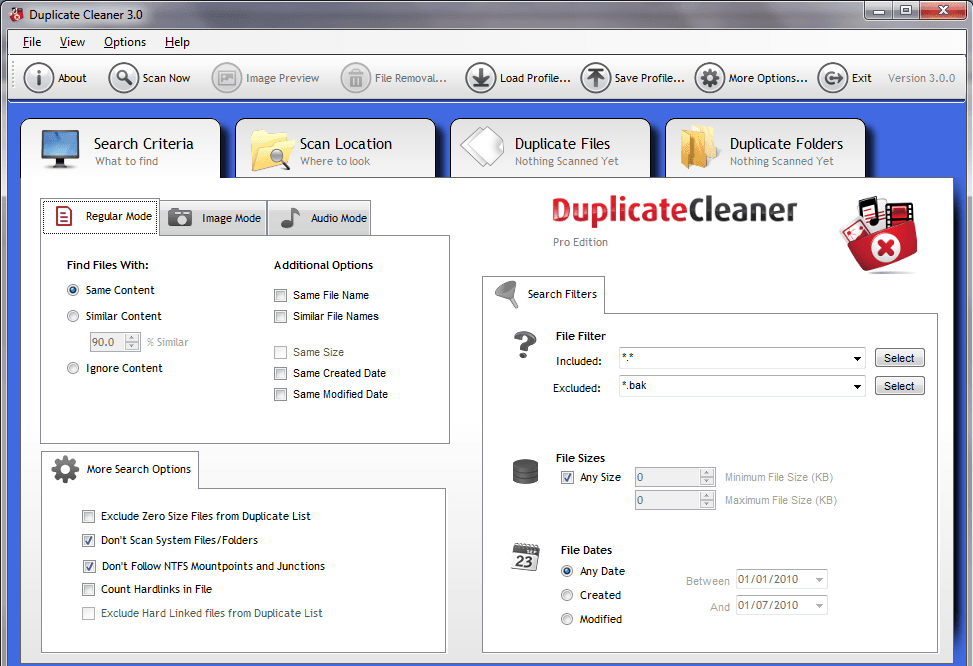
Step 13: Click OK button to trash all those files. Step 12: Then, Tap on Trash All button to delete all those duplicate files you had selected. Step 11: Now Click Check All (except 1st) button to select all the duplicate files except the original files. Step 10: Duplicate File Results section will display all the duplicate files present on your Google drive as shown below. Step 9: Once done, Click Scan the entire drive button to scan your entire drive and get the duplicate files. Step 8: After logging in with your Google Drive credentials, Select Duplicate, Large File Finder option from the Scan Type dropdown. NOTE: Please allow your browser to not disable third party cookies for login. Step 7: Click Login & Authorize button to sign in with your credentials of Google Drive. Step 6: Click Select files, folders from Google Drive button as shown below. Step 5: Then, Scroll down the apps and click Duplicate File Finder at the bottom. Step 4: Go to Google Apps icon beside the Profile icon at the right most top corner as shown below.


 0 kommentar(er)
0 kommentar(er)
